Sometimes you might see a different naming scheme in your control software (Auracle or iConfig) but see a different naming in the DAW running on your Mac.
This is usually because Apple's Audio MIDI Setup has not properly rescanned the interface after an iConnectivity firmware update. There is a rescan button in the MIDI Studio however, it does not seem to always function correctly. So here is how to get your MIDI studio to rescan the interface in properly.This method is also great if your control software (Auracle or iConfig) is not seeing the interface but the computer is.
First use the spotlight search in the top right corner of your Mac OS to search for Audio MIDI Setup:

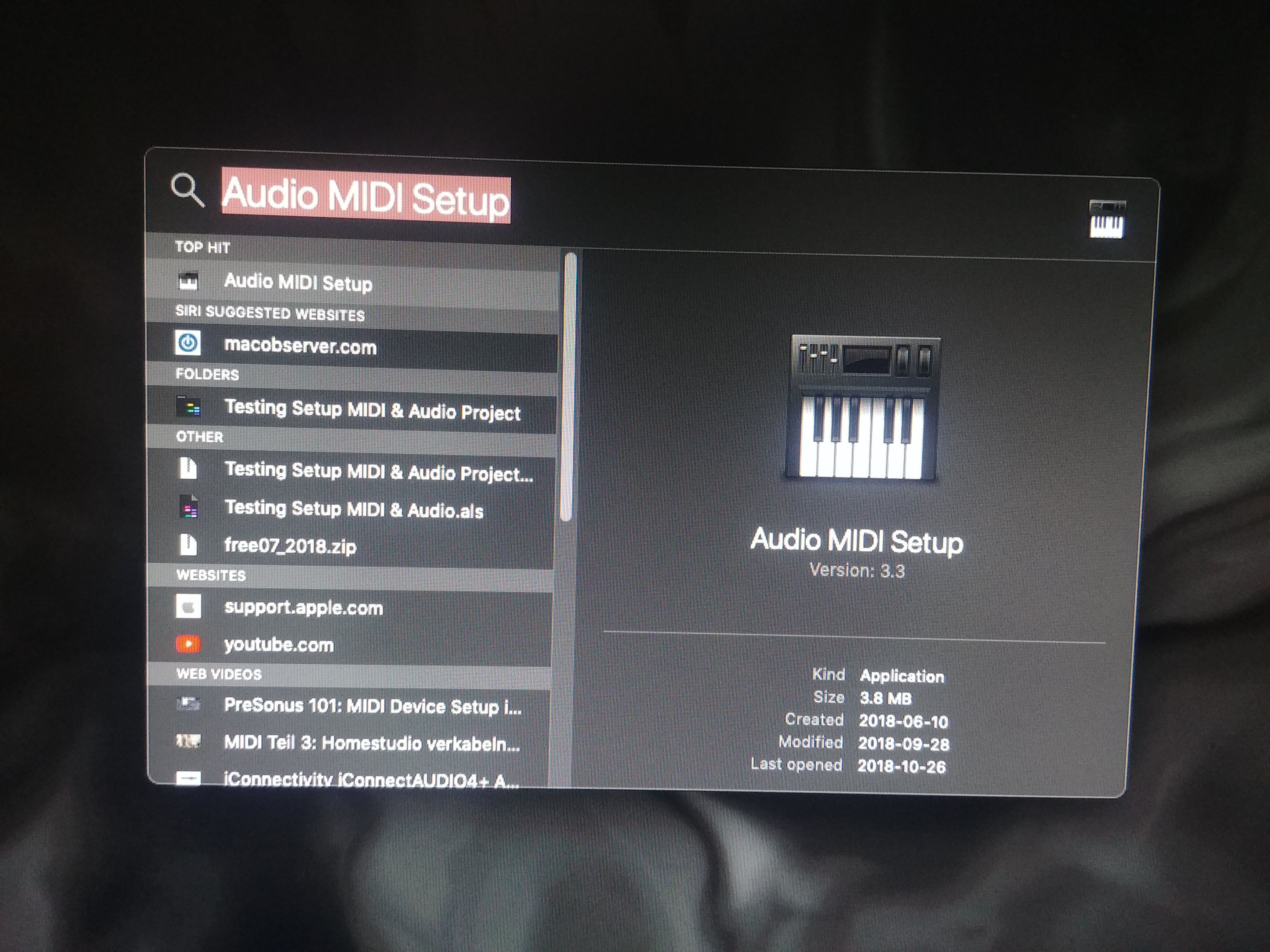
Select the Audio MIDI Setup. Often it will open on the Audio window.

But this is not the window we will need. Go to the menu and select Window -> Show MIDI Studio.

A window will appear whre you will see boxes for all the MIDI devices that are currently connected or that were connected to your computer.
Note: depending on your version of Mac OS it may look slightly different.
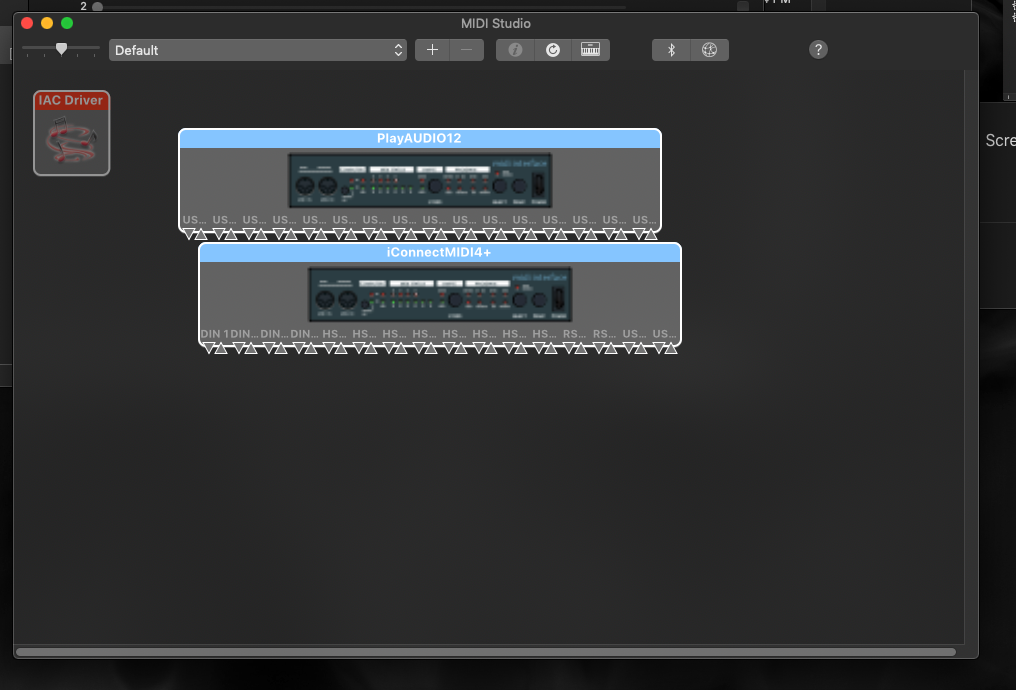
In this example I have a PlayAUDIO12 and MIDI4+ connected to my computer. MIDI devices that are actively connected to the computer will show in a lighter highlighted color.
The net step is to disconnect the USB cable between the computer and the interface you need to rescan. In my case I will disconnect the PlayAUDIO12.
You will notice the blue bar on the box goes a dimmer shade.

The next step is to delete all boxes that have the name of the interface you are trying to use. In my example it would be PlayAUDIO12 and PlayAUDIO12 Loader.
Boxes can appear multiple times from different connections but make sure to get all of them. If you do not delete them all the interface could associate with the previous connections made which would not produce the renaming we want.
Now plug your interface USB cable back into the computer and the naming should be updated automatically.