While most of our software is compatible with MacOS Catalina, we have discovered minor incompatibilities with some of our software (as well as software from other parties that we recommend to our users).
This article applies to the following software applications:
- iConnectivity iConfig
- iConnectivity PA12 Advanced Settings Tool
- LifeSine (plugin | PA12)
Fortunately there are work-arounds for these software applications. The MacOS Catalina work-around steps are exactly the same for all of the above applications.
Option 1 - Hold "Control" while opening the application. When it asks if you are sure say yes.
Option 2 - Below
1. When you open these softwares for the first time, the following error will appear.

Select Cancel.
2. Select Apple menu> System Preferences.

3. Select Security & Privacy.

4. On the General tab, you should see an Open Anyway button. Select Open Anyway to open the software.

After completing these steps once (per software application), your software will open normally going forward.
The process is a little different in a DAW with the LifeSine plugin (VST & Component).
Below is the process for 2 DAWs (Ableton and Logic Pro X), but the process is a similar setup on other DAWs.
ABLETON LIVE 10 (VST)
- After placing the LifeSine VST in the correct folder you will need to open Ableton and have it scan for the VST.
- In Ableton go to Preferences>Plug-ins. Select Use VST2 Plug-In System Folders.
- Select Rescan

- After the rescan you will get the same error box like iConfig above. Do the process in system preferences the same way.
- Close and reopen Ableton and go back to the Plug-in preference page and select rescan again. This time the same window will open but with an "Open" button on it.

- Once you click open you can find the Lifesine VST in your plugins option for an audio track.

Logic Pro X (AU/component)
- Once the component is in the correct folder go to Logic Pro X menu option Logic Pro X>Preferences>Plug-In Manager
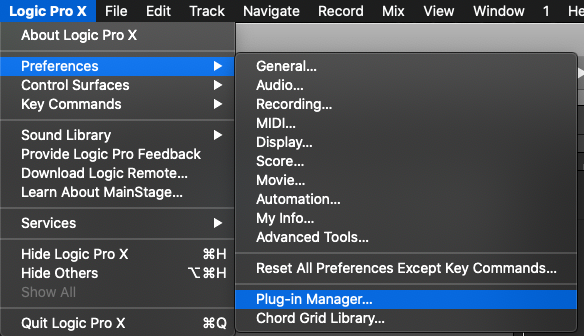
- A new windows will appear for the plug-in manager. Select Reset and Rescan selection

- A pop-up should come up during the rescan that the loading of LifeSine didn't work. Look at the error in Ableton above.
- Follow the steps in System Preferences on your computer to allow the program through after hitting cancel
- Close and reopen Logic. Do the rescan again this time when you get the error you will see an Open option which you should select.
- After that is done rescan again.
- Close Logic and open it again.
- Create a software instrument track
- For instrument go to the bottom under AU Generators>iConnectivity>LifeSine>Mono to get the LifeSine plugin active.

- The LifeSine windows should show correct now
